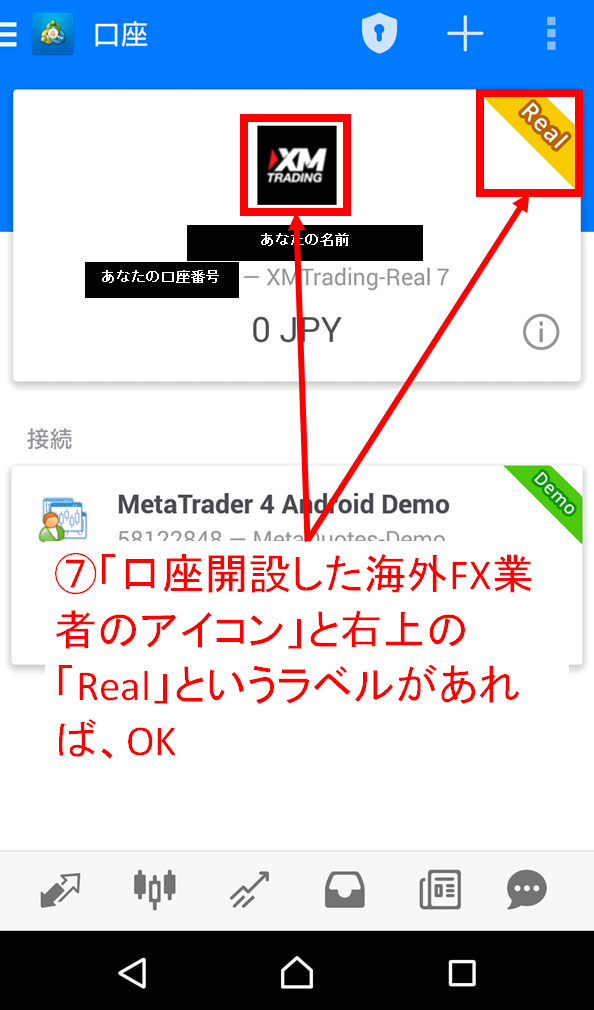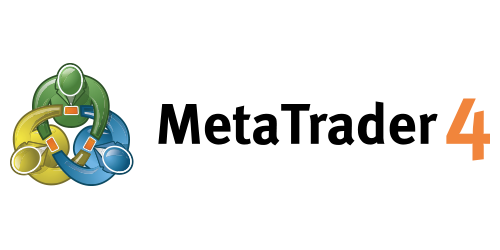ここではスマホ版の「MT4」アプリのインストール方法と海外FX口座へのログイン方法を解説していく。
1.MT4アプリのインストール
MT4アプリはiPhone/iPadの「AppStore」、Androidの「GooglePlay」からのアプリ検索で入手することが可能だ。
以下に各端末のインストールページへのリンクを貼っておくので、インストールしよう。
iPhone/iPad版

MetaTrader 4
MetaTrader 4 iPhone/iPad版を使用して何百ものブローカーとつながり、金融市場で取引しましょう。モバイル取引プラットフォームでは、テクニカル指標やグラフィックオブジェクトを使用して、取引操作を実行したり通貨相場を分析し...
Android版
MetaTrader 4 FX取引 - Google Play のアプリ
MetaTrader 4: いつでも,どこでも,Forex!
ちなみに公式サイトからもMT4はインストールすることができる。
2.MT4口座へのログイン方法
インストールが完了すると、以下のアプリアイコンが作成されるはずだ。

タップして早速アプリを起動してみよう。
iPhone/iPad版でのログイン方法
①アプリ起動後、画面右下の「設定」をタップ。
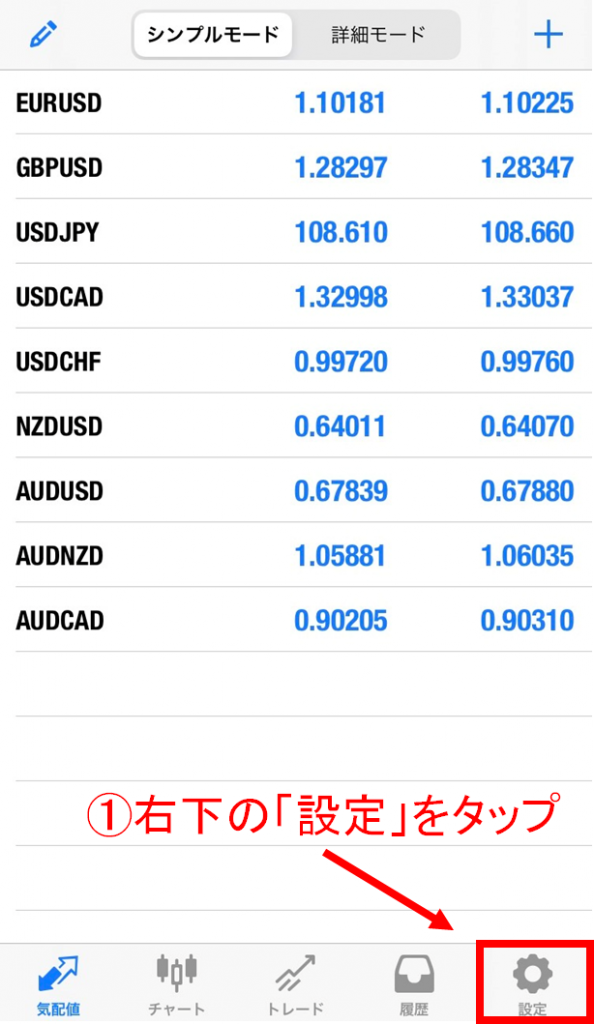
②「新規口座」をタップ。
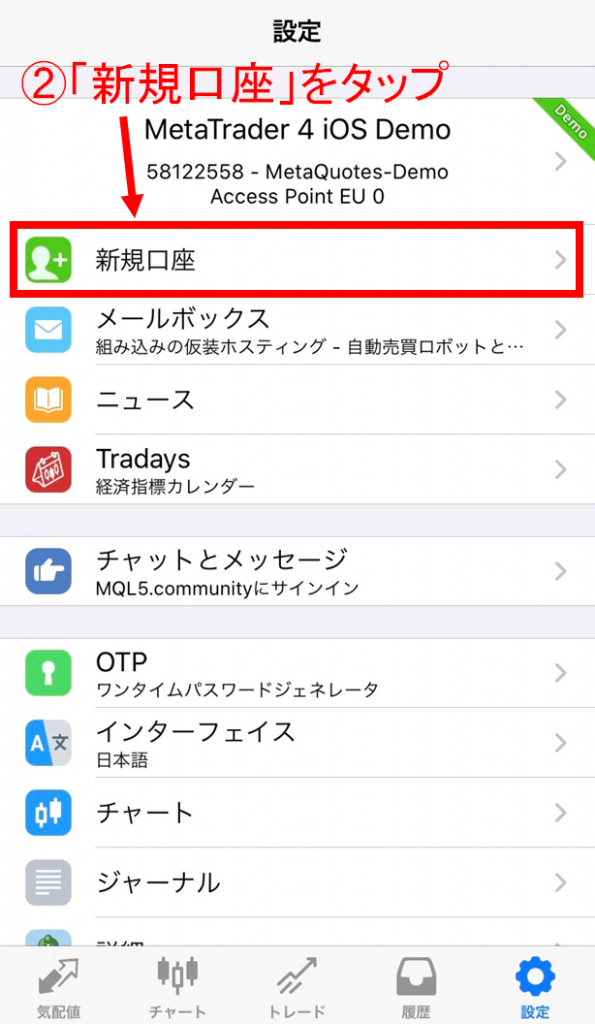
③「既存のアカウントにログイン」をタップ。
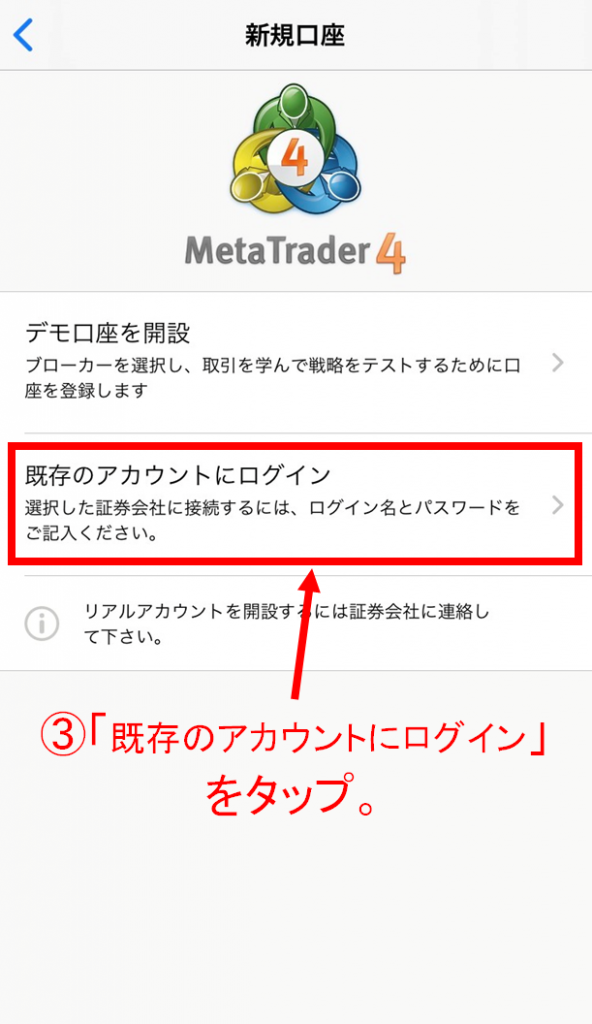
④「サーバ」の検索画面が表示される。口座開設時に海外FX業者から「サーバ名」が送られてきているはずなので、検索窓にそのまま入力しよう。
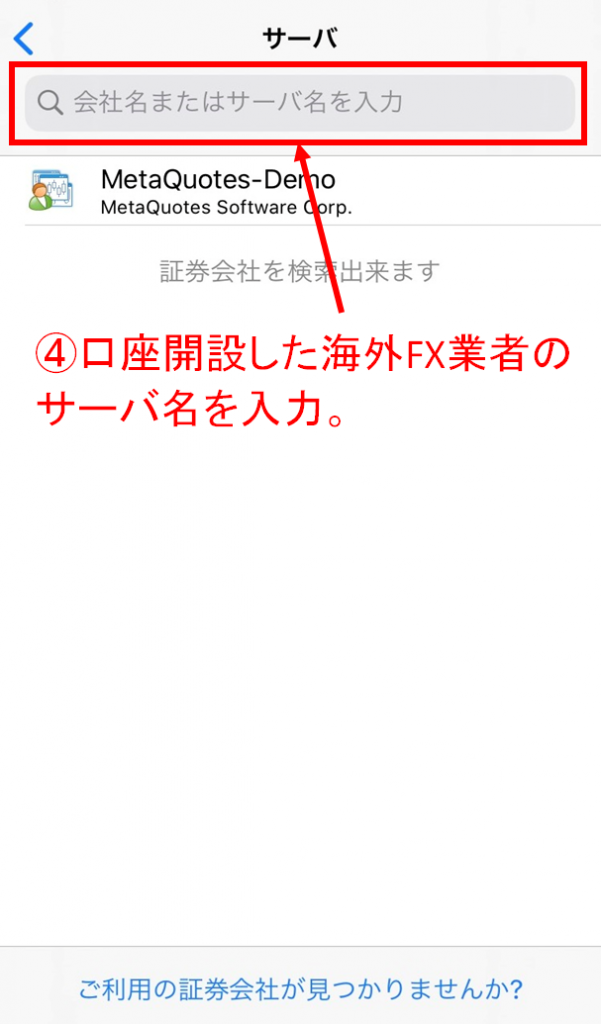
⑥サーバの候補が自動で表示されるので、送られてきたサーバ名と同じサーバ名を選択しよう。※画像は「Gemforex」社の場合
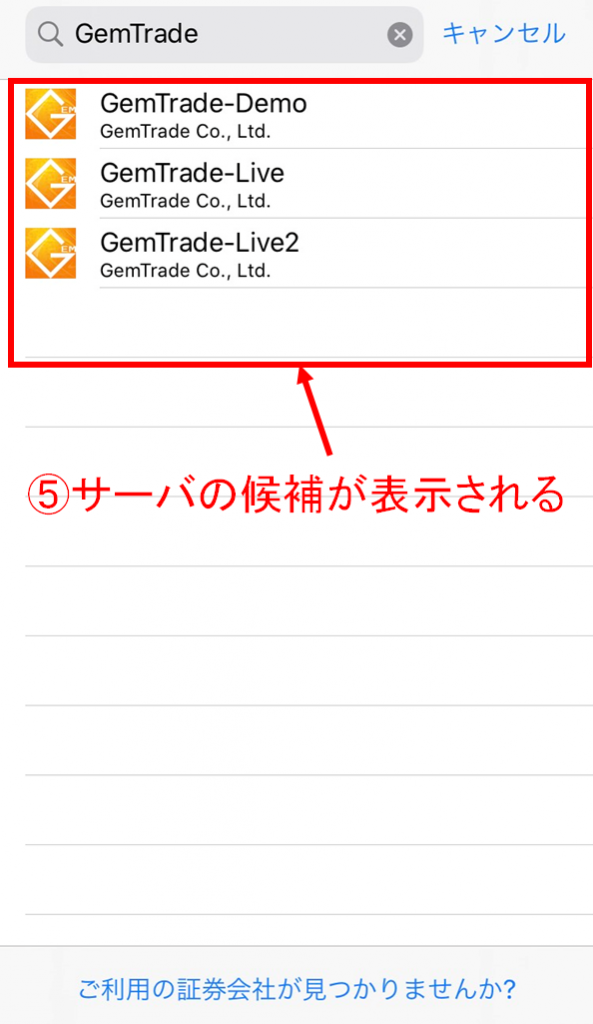
⑥サーバを選択すると、「ログイン画面」が表示される。これも口座を開設した海外FX業者からログイン情報が送られてきているはずなので、そのままコピペして入力しよう。
入力後、画面右上の「サインイン」をタップすればログイン完了だ。
入力後、画面右上の「サインイン」をタップすればログイン完了だ。
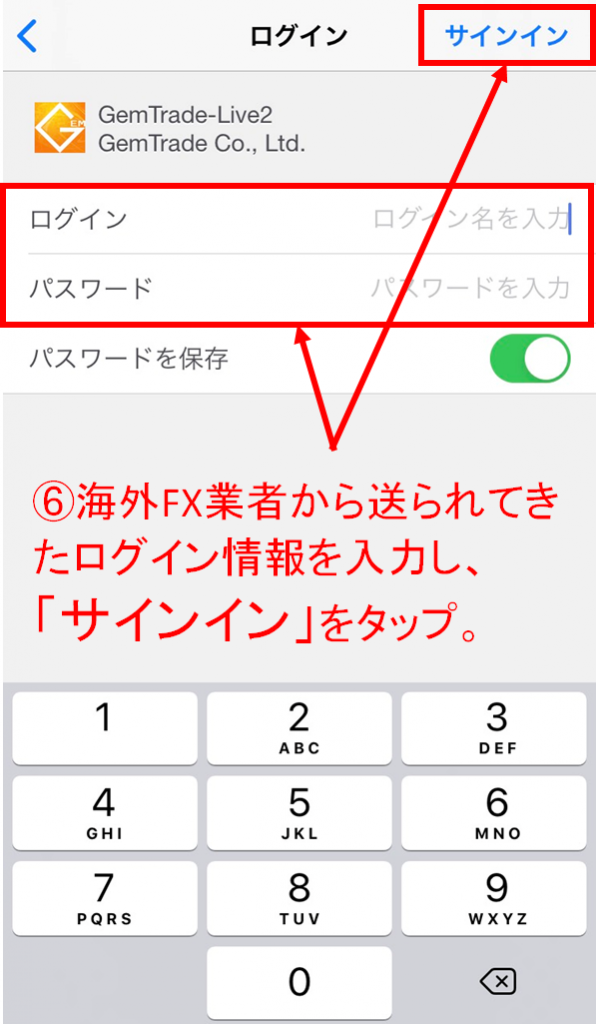
⑦最後に設定画面の右上のラベルが「Demo」ではなく「Real」となっていることを念のため確認しておこう。
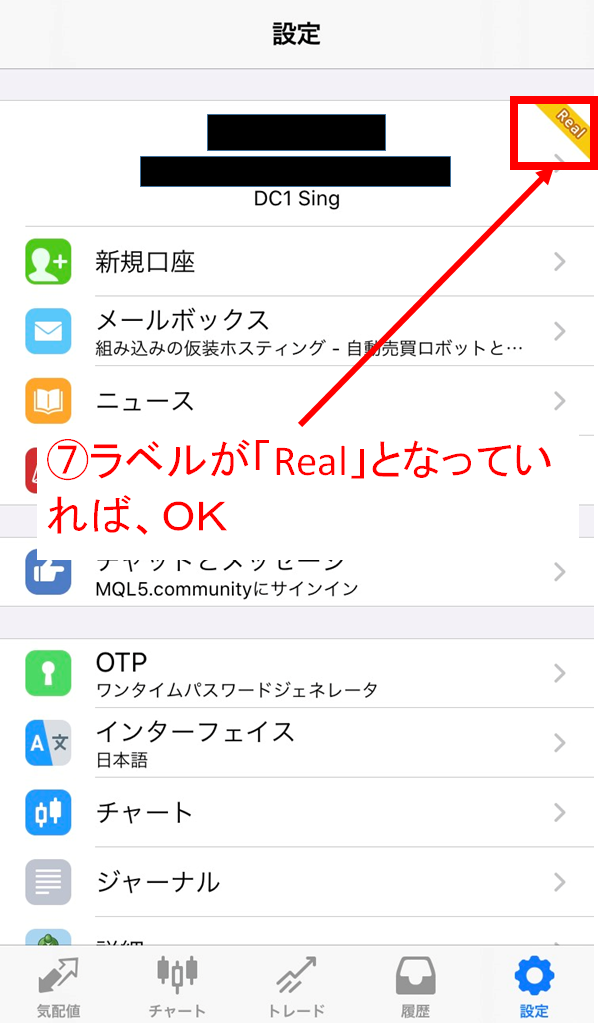
Android版
Android版MT4アプリでのログイン方法を解説する。
①アプリ起動後、画面左上の「三」アイコンをタップ。
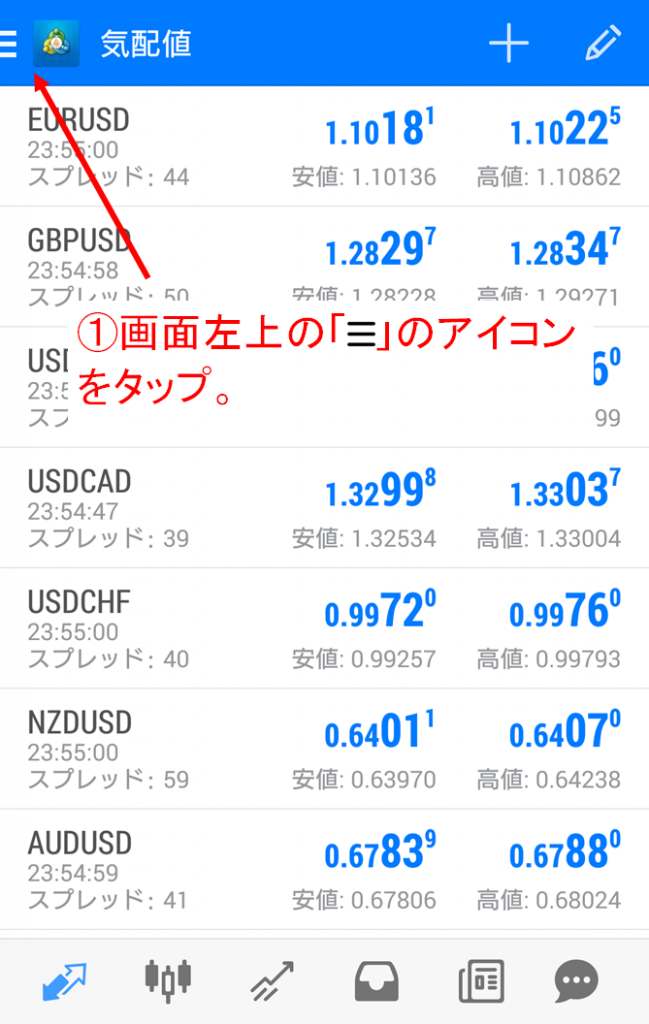
②メニューが表示されるので「口座管理」をタップ。
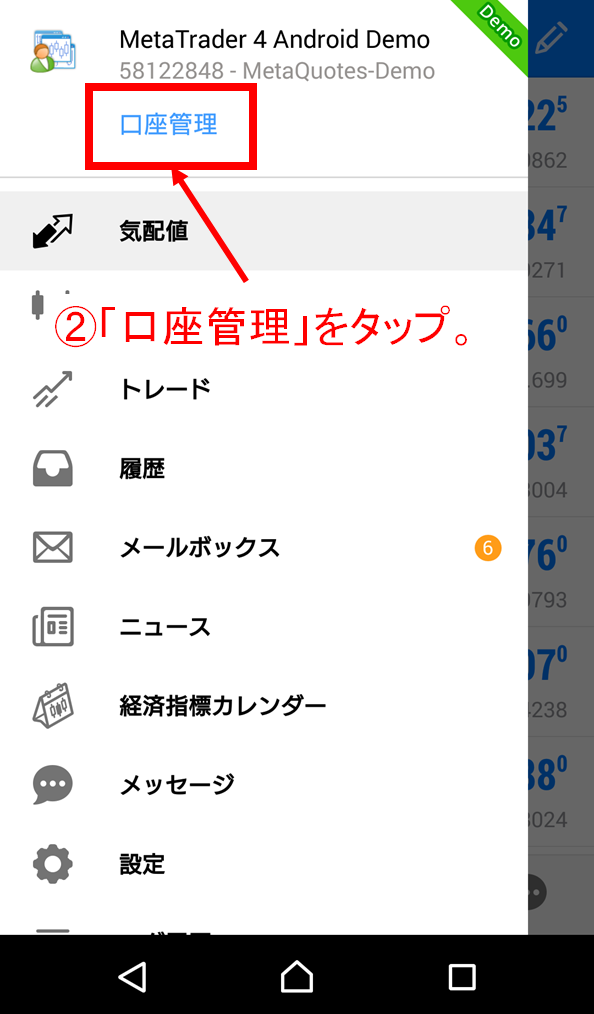
③口座の一覧画面が表示されるので、「̟̟+」マークをタップ。
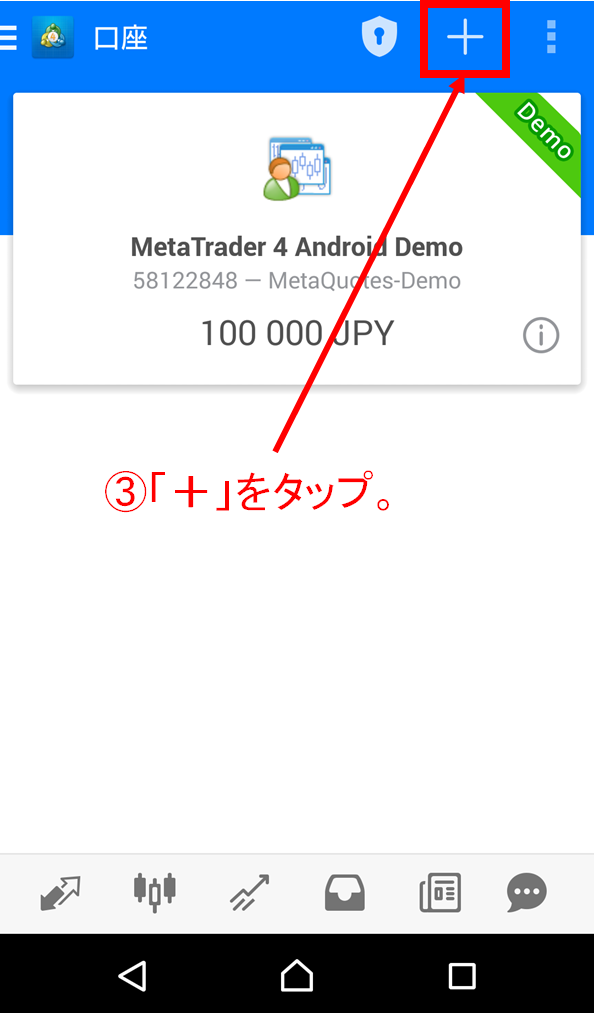
④「既存のアカウントにログイン」をタップ。
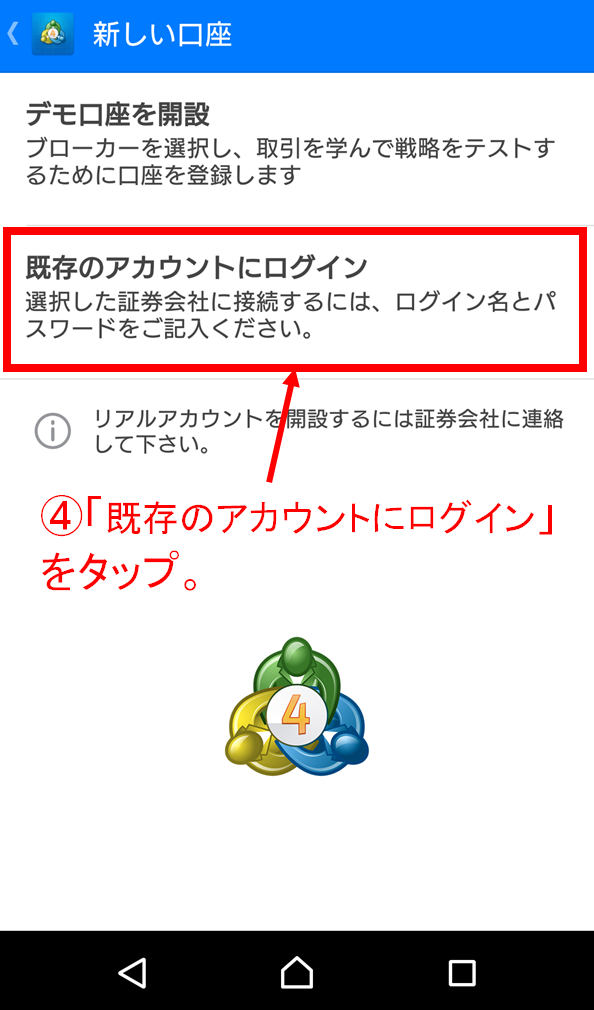
⑤「サーバ」の検索画面が表示される。口座開設時に海外FX業者から「サーバ名」が送られてきているはずなので、検索窓にそのまま入力しよう。
入力するとサーバの候補が自動で表示されるので、送られてきたサーバ名と同じサーバ名を選択しよう。※画像は「XMTrading」社の場合
入力するとサーバの候補が自動で表示されるので、送られてきたサーバ名と同じサーバ名を選択しよう。※画像は「XMTrading」社の場合
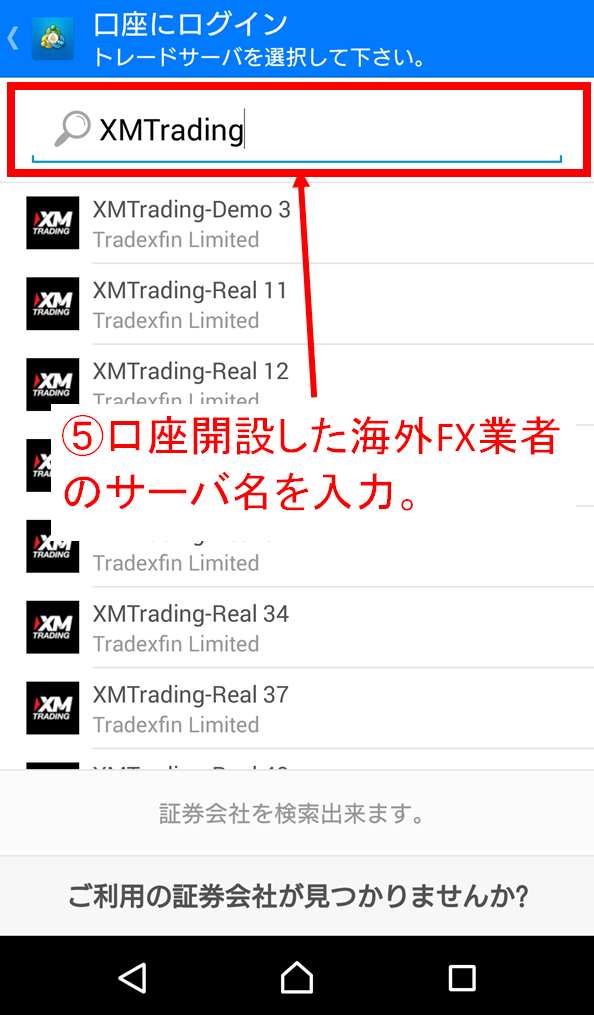
⑥サーバを選択すると、「ログイン画面」が表示される。これも口座を開設した海外FX業者からログイン情報が送られてきているはずなので、そのままコピペして入力しよう。
入力後、画面下の「ログイン」をタップすればログイン完了だ。
入力後、画面下の「ログイン」をタップすればログイン完了だ。
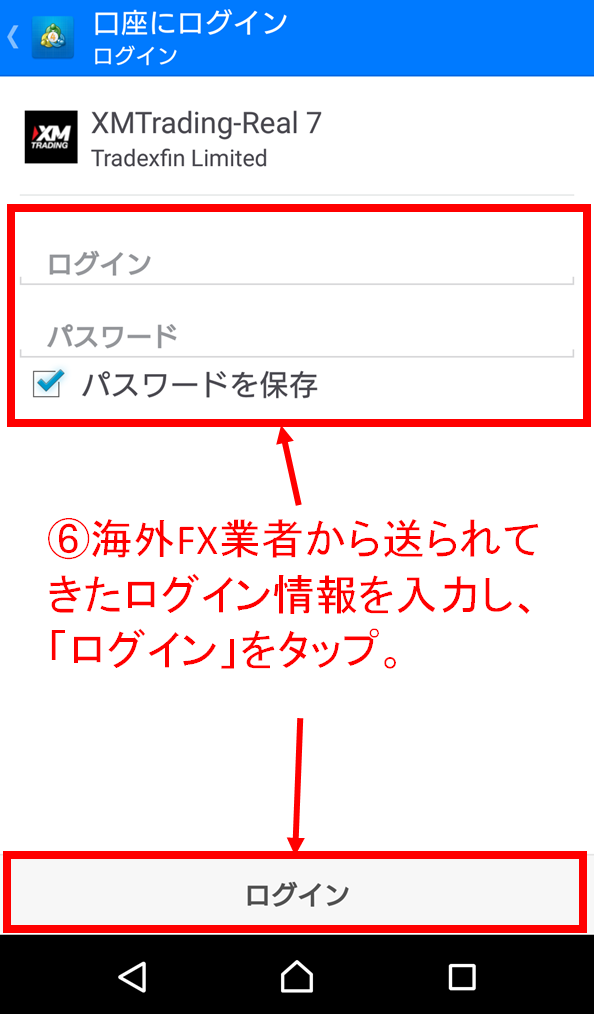
⑦口座の一覧画面に口座開設した「海外FX業者のアイコン」と右上に「Real」というラベルがあればログイン成功だ。